How To Change Where Downloads Go On Windows 10
On Windows calculator, the default download location is gear up in Windows arrangement bulldoze (C drive), where many web browsers shop downloading files there by default. Is it possible to change the default download location in Windows 10? And how to tin can we do information technology? You can get 3 ways to change where downloads become in Windows ten.
- Way one: Change Location of Downloads Binder in Windows Downloads Settings
- Way 2: Change Where Downloads Get in Storage Settings
- Way 3: Change Default Download Path via iSunshare Organisation Genius
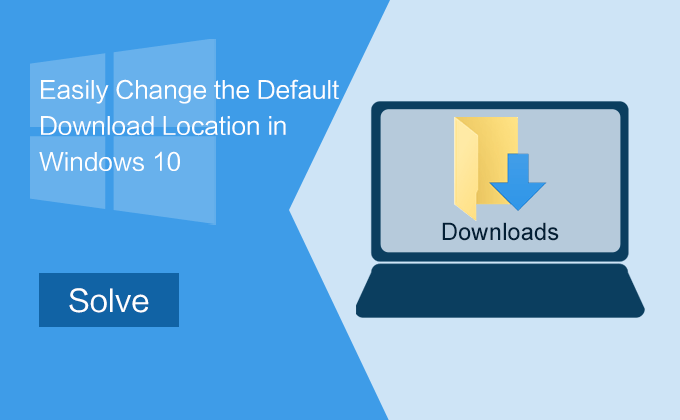
Mode one: Modify Location of Downloads Binder in Windows Downloads Settings
It is the well-nigh direct way to modify the location of the Downloads folder. Anybody can finish it in minutes.
Step i: Make a new download binder at the destination location, such every bit D drive.
Step 2: Open This PC and right-click Downloads binder to select the Properties selection. If yous don't come across Downloads folder in This PC, double click Folders and you tin run across information technology on the list.
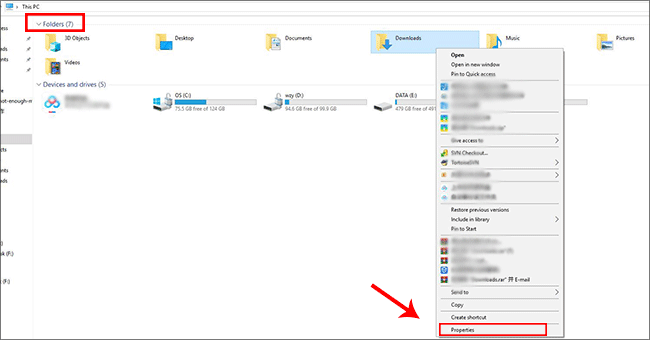
Footstep 3: Hit the Location tap and so click the Move… button.
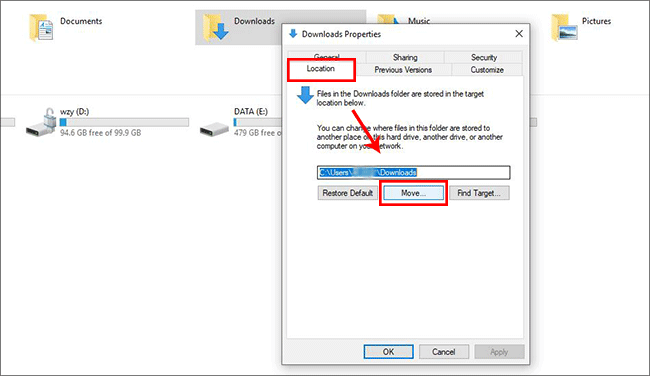
Step 4: After that, you are able to select a destination for the download files. You can caput to the new download folder you created in step 1 and click Select Binder to keep.
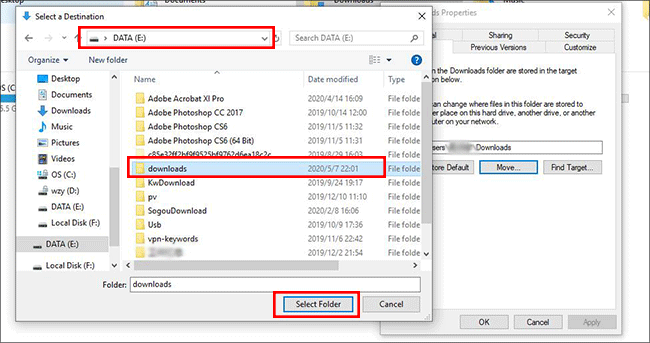
Pace v: Click the Utilize push button to employ the change. Later on, y'all volition get a prompt that asks to movement all of the files from the sometime location to the new location. Information technology is highly recommended to choose the Yes button.
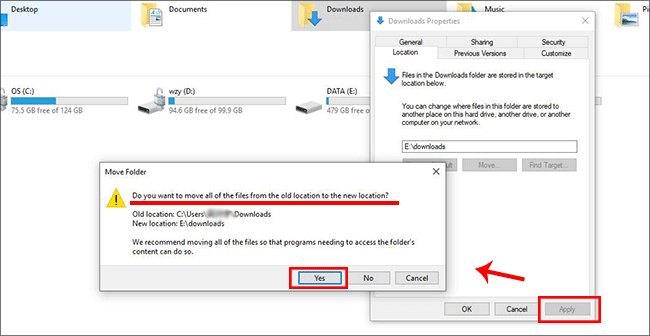
Now, all contents of the previous download folder have been moved from C bulldoze to the new location. And in the future, the files downloaded from the Cyberspace volition too be kept in this location.
Manner 2: Change Where Downloads Go in Storage Settings
The storage settings tin help you to change the default save location for diverse file types in Windows 10. You lot tin ready the new download location for new apps, new documents and new images, and and then on.
Step i: Access Settings > Arrangement> Storage in Windows 10.
Stride 2: In the Storage windows, select Alter where new content is saved in More Storage Settings filed.
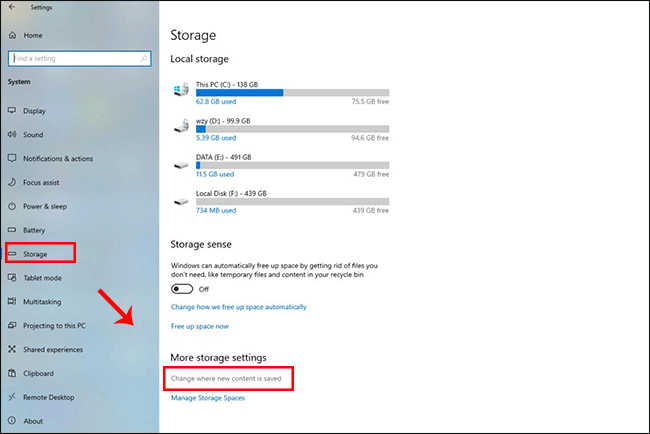
Step three: Fix the default location for diverse files (new apps, new documents, new music and etc.) It is improve not to ascertain the location in local disk C.
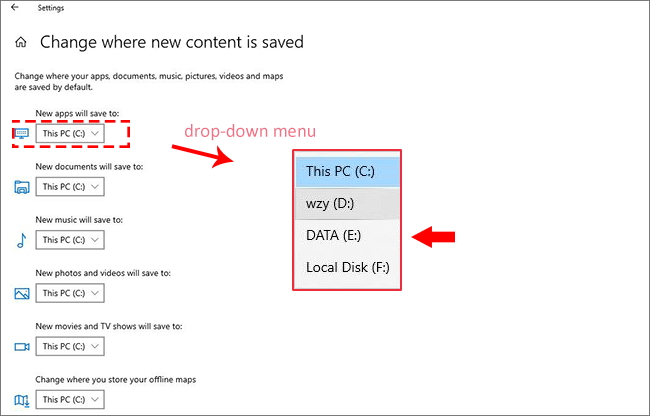
Mode 3: Change Default Download Path via iSunshare System Genius
There is a good alternative for you to change all browser default download path and move all files—use iSunshare System Genius to finish the changes. iSunshare Organization Genius is the Windows optimization tool that helps you to maintain smooth operation in Windows. You lot can change the default download path within simple clicks in minutes.
Step 1: Launch the software and select the Organisation Disk.
Step ii: Click the Downloads Transfer tab and and then select the new download folder on some other drive as the target location.
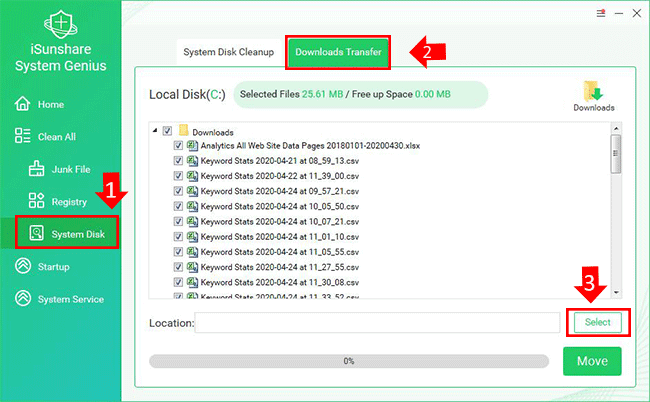
Step 3: Afterward that, select the files that y'all want to motility to the new locations. And if yous practise not make a choice, all contents will be selected past default. Finally, you tin can click the Motion button to perform the change.
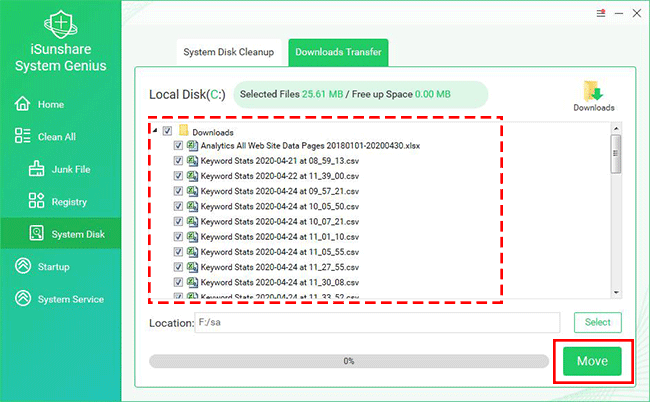
Minutes later on, you will get the migration completed bulletin. And you can close the software. This change will come up into effect in the side by side time when you open the reckoner. Henceforth, all downloaded files will be saved in the new location.
And hither is a step-by-stride video guide most how to change download folder in Windows x.
Related Articles:
- How to Find Downloaded Files of Chrome Firefox Edge or IE
- 3 Ways to View Downloads in Windows 10 IE
- How to Check Downloads in Microsoft Edge
- How to Download Files from OneDrive to Computer
three people found this article useful
3 people found this commodity useful
Source: https://www.isunshare.com/blog/easily-change-the-default-download-location-in-windows-10/
Posted by: riverasidemplam82.blogspot.com


0 Response to "How To Change Where Downloads Go On Windows 10"
Post a Comment